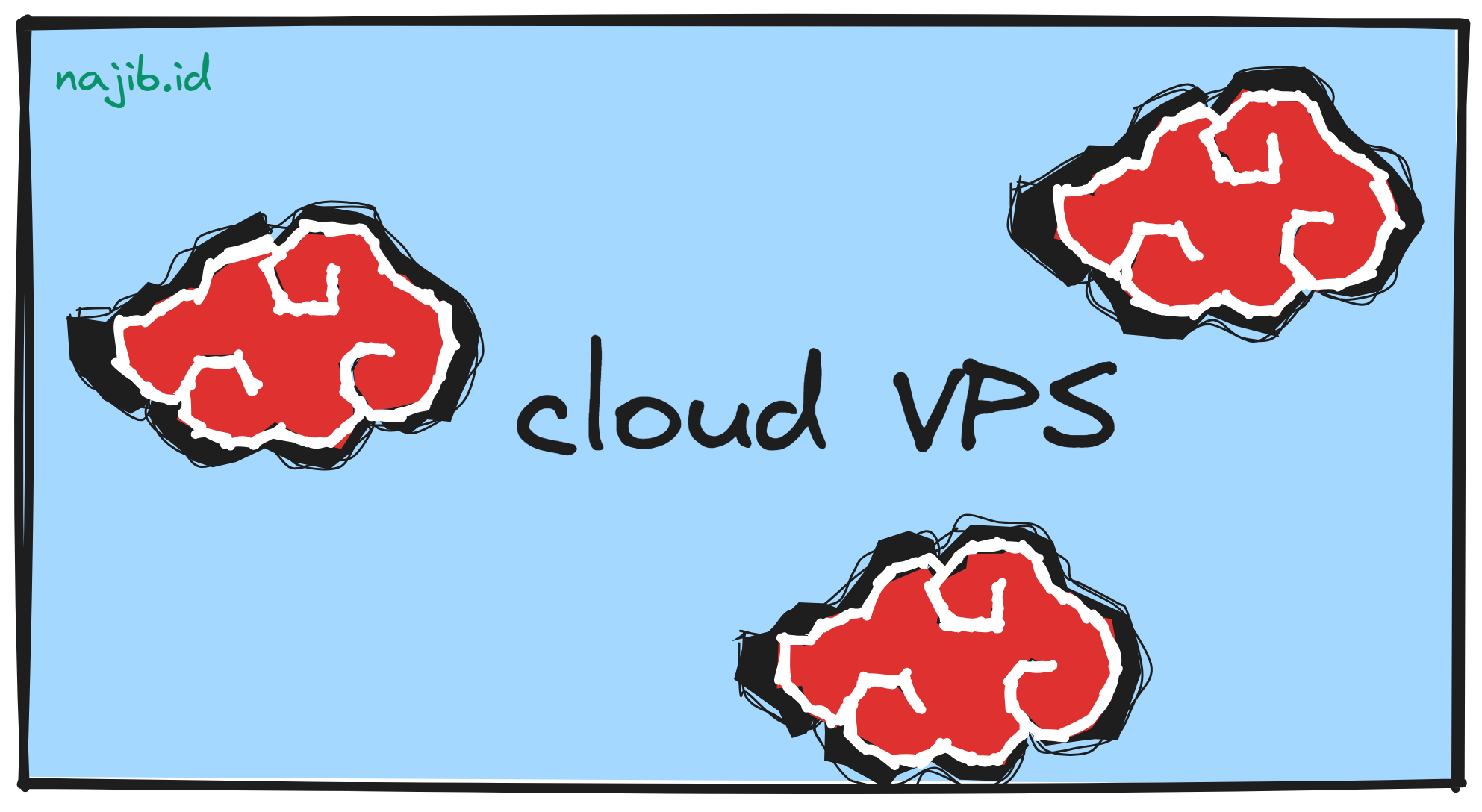
Nganu, jadi maksudnya adalah beberapa tahun lalu saya pernah iseng wal coba membeli layanan VPS dari DigitalOcean1. Alasannya ya… nggak ada. Namanya juga iseng, kenapa harus ada alasan hehe~
Singkat cerita, VPS dari DO atau DigitalOcean itu belum sampai sebulan dan sudah saya akhiri. Setelah beberapa purnama dan tersasar ke sana-sini2, akhirnya pilihan jatuh kepada Hetzner1. Sebuah penyedia cloud server yang kata orang-orang cukup sulit untuk melakukan pendaftara. Nyatanya ya, memang! Hahaha.
Singkat cerita, saat itu saya belum tahu apa-apa pun penasaran mengikuti tutorial ini. Bermula dari istilah Jamstack yang baru saya ketahui dengan sangat prematur membawa saya ke pertanyaan,
Bagaimana kalau static site bisa direkayasa agar tetap mengonsumsi data yang dinamis? penulis yang belajar ilmu web secara cabutan3
Tanpa fa-fi-fu was-wes-wos, saya langsung daftar akun dan membeli menyewa VPS (yang termurah dong) milik Hetzner. Saya pun mengikuti tutorial itu tadi dengan rajin. Satu demi satu segala halangan rintangan membentang, tak jadi masalah dan tak kan jadi beban pikiran—saya googling mencari solusinya semaksimal mungkin.
Hari-hari pun terbagi dengan urusan kerjaan, urusan hati—ehem perut dan urusan server Hetzner tadi. Hingga suatu waktu saya mengikuti bisikan gaib di telinga. Ya, saya mundung/nggondok/ngambek/merajuk dan tida melanjutkan rasa penasaran tadi hahaha.
VPS Hetzner itu pun akhirnya terbengkalai. Hingga sebuah email aneh masuk. Isinya memberitahukan bahwa alamat tagian (invoices) saya sudah berganti. Ja*cok. Saya baru tahu rasanya kena retas.

ancaman kartu debit online hahaha
Beruntung tim support sangat tanggap saat saya mengirim email untuk melaporkan insiden itu. Mereka akhirnya membalas: “As your account got hacked and you had no products (except the ones ordered by the hacker) we have cancelled your account.”
Alhamdulillah debit online saya masih aman. Ternyata berbagai peringatan tentang kombinasi password yang susah ditebak4 memang benar adanya, dan sangat bermanfaat.
OK! Jadi intinya, tulisan saya tadi tidak ada intinya dan tidak nyambung secara langsung dengan postingan ini hehe.
Pilih dan set up VPS #
Tahun ini, saya balikan lagi dengan Hetzner hehe. Sebelumnya juga, saya sudah 3x mengulangi untuk mendaftar akun Hetzner baik dengan email yang sama, pun email yang berbeda tetapi semuanya ditolak. Nah, tapi semuanya teratasi setalah komplain terkait akun lama saya suspended karena diretas. Dan, fualla akun saya kembali aktif~~
Alhasil, sebuah VPS berjenis CAX11 yang ditenagai Ampere® Altra® processors pun berhasil saya sewa. Harganya, yaa murah kok dibandingkan biaya wifi bulanan.
VPS pun aktif dan saya segera mengatur konfigurasinya lalu melakukan login.
Jika pada perangkat Windows, akses VPS dapat melalui aplikasi PuTTY. Download dan lakukan seperti biasa, next, next, dan next sampe instalasinya selesai.
Login pada VPS #
Setelah ter-install dengan benar lakukan langkah berikut:
- Buka aplikasi PuTTY.
- Salin IP Address dari Cloud Console, sesuaikan mau pakai
IPv45 atauIPv65. Kemudian biarkan port tetap22. - Tempel IP Address tadi ke kolom pada PuTTY dan klik tombol
Open. Lalu akan muncul terminal/CMD window. - Masukkan username dan password dari akun
rootVPS. Perhatikan bahwa password yang diketik tidak muncul pada terminal PuTTY.
Selain itu, bisa juga login melalui terminal/CMD window dengan langkah berikut:
- Buka terminal dan ketik
ssh username@ip_address_nya. - Tunggu sejenak dan tampilan terminal akan meminta untuk memasukkan password dari username yang akan mengakses VPS tersebut.
Jika menggunakan Ubuntu, maka lakukan update dan upgrade pada package dari VPS dengan perintah:
sudo apt update
sudo apt upgrade
Jika VPS meminta konfirmasi, maka ketik -y lalu tunggu hingga selesai. Ikuti jika VPS meminta untuk melakukan reboot.
Set up firewall VPS #
Pada Ubuntu, lakukan langkah berikut:
-
Izinkan UFW agar aktif pada VPS,
sudo ufw enable -
Jika VPS mengembalikan respons bahwa command tidak dikenali, maka install dahulu,
sudo apt-get install ufw -
Jika sudah ter-install, maka lakukan kembali langkah pertama.
-
Cek status firewall,
sudo ufw status -
Tambahkan rule sesuai apa yang dibutuhkan.
Set up aplikasi sesuai apa yang dibutuhkan #
Karena pada dasarnya VPS ini akan digunakan sebagai tempat hosting proyek agar bisa di-demo-kan untuk kepentingan portfolio pribadi, maka akan di-install beberapa aplikasi atau package.
Karena tidak ada panduan pasti dan untuk berjaga-jaga, saya install banyak package dan aplikasi hahaha.
LEMP stack #
Stack yang digunakan di dunia per-kodingan, utamanya website, seteau saya (tanpa data yak!) adalah LAMP dan LEMP.
LAMP adalah kepanjangan dari Linux, Apache, MySQL, PHP. Sedangkan LEMP adalah kepanjangan dari Linux, Nginx, MySQL, PHP.
Kebetulan,saya `iseng lagi memilih stack LEMP ini. Oh lupa, ada alasannya ding. VPS ini sudah saya rencanakan sebagai subdomain website ini, yaitu portfolio.najib.id hehehe. Anyway, berikut langkah-langkahnya.
Install NGINX web server #
Update VPS terlebih dahulu dan bisa ditambahkan -y untuk langsung konfirmasi package yang akan di-update.
sudo apt update -y
Lalu, lanjutkan install NGINX.
sudo apt install nginx -y
Setelah instalasi NGINX selesai dan ufw sudah diizinkan dari langkah sebelumnya, selanjutnya cek aplikasi yang dapat dimasukkan ke rule ufw.
sudo ufw app list
Luaran yang ditampilkan oleh VPS, kurang lebih seperti berikut,
Output
Available applications:
Nginx Full
Nginx HTTP
Nginx HTTPS
OpenSSH
Izinkan port 80 yang secara default sebagai port yang menerima akses HTTP.
sudo ufw allow 'Nginx HTTP'
Cek lagi status pada ufw.
sudo ufw status
Luarannya kurang lebih akan seperti berikut
Output
Status: active
To Action From
-- ------ ----
OpenSSH ALLOW Anywhere
Nginx HTTP ALLOW Anywhere
OpenSSH (v6) ALLOW Anywhere (v6)
Nginx HTTP (v6) ALLOW Anywhere (v6)
Cek hasil konfigurasi NGINX pada peramban (browser) dengan memasukkan http://ip_address atau domain_qoeh.com. Hasilnya adalah tulisan Welcome to nginx!.
Install MariaDB RDBMS #
Karena masih dalam waktu yang berdekatan, maka bisa langsung install package MariaDB tanpa harus melakukan update package terlebih dahulu.
sudo apt install mariadb-server
Pastikan bahwa MariaDB sudah berjalan.
sudo systemctl start mariadb.service
Kemudian, lakukan konfigurasi pada MariaDB.
sudo mysql_secure_installation
Sesuaikan prompt dengan apa yang dibutuhkan.
Selanjutnya, saya memilih opsi untuk menambahkan user selain root.
sudo mariadb
Setelah masuk ke prompt MariaDB [(none)]>, buat user baru tersebut dan menyetel privilege-nya.
GRANT ALL ON *.* TO 'budi'@'localhost' IDENTIFIED BY 'BudiTanpoHutang619' WITH GRANT OPTION;
Lakukan flush privileges untuk memastikan konfigurasi user baru tersebut.
FLUSH PRIVILEGES;
OK! Keluar dari prompt MariaDB
exit
Install PHP #
Lakukan instalasi PHP dengan versi sesuai apa yang dibutuhkan.
sudo apt install php8.1-fpm php-mysql
Konfigurasi NGINX agar menggunakan PHP #
Pertama-tama, buat direktori root web dengan domain yang dinginkan, misalnya adalah portfolio.najib.id sebagai nama folder-nya.
sudo mkdir /var/www/portfolio.najib.id
Atur kepemilikan direktori dengan $USER.
sudo chown -R $USER:$USER /var/www/portfolio.najib.id
Lalu, buat konfigurasi NGINX pada direktori sites_available melalui nano.
sudo nano /etc/nginx/sites-available/portfolio.najib.id
Pada file konfigurasi domain yang baru dibuat tersebut, isi dengan konten seperti berikut.
# located at /etc/nginx/sites-available/portfolio.najib.id
server {
listen 80;
server_name portfolio.najib.id www.portfolio.najib.id;
root /var/www/portfolio.najib.id;
index index.html index.htm index.php;
location / {
try_files $uri $uri/ =404;
}
location ~ \.php$ {
include snippets/fastcgi-php.conf;
fastcgi_pass unix:/var/run/php/php8.1-fpm.sock;
}
location ~ /\.ht {
deny all;
}
}
Selesai mengubah, keluar dari nano editor dengan CTRL + X lalu Y unguk konfirmasi menyimpan file yang diubah tadi, dan tekan ENTER.
Buat symbolic link dari direktori tadi.
sudo ln -s /etc/nginx/sites-available/portfolio.najib.id /etc/nginx/sites-enabled/
Putuskan sambungan symbolic link konfigurasi default.
sudo unlink /etc/nginx/sites-enabled/default
Lalu cek konfigurasi dengan mengetesnya.
sudo nginx -t
Jika berhasil, akan muncul hasil seperti berikut. Jika belum berhasil, berarti ada port 80 dari konfigurasi lainnya yang ikut ‘ditarik’ oleh NGINX.
nginx: the configuration file /etc/nginx/nginx.conf syntax is ok
nginx: configuration file /etc/nginx/nginx.conf test is successful
Restart NGINX untuk menerapka perubahan konfigurasi.
sudo systemctl reload nginx
Buat alaman awal dari website saat IP Address atau domain diakses.
nano /var/www/portfolio.najib.id/index.html
Isi file index.html tersebut contohnya seperti ini
<html>
<!-- /var/www/portfolio.najib.id/index.html -->
<head>
<title>portfolio.najib.id website</title>
</head>
<body>
<h1>Hello World!</h1>
<p>This is the landing page of <strong>portfolio.najib.id</strong>.</p>
</body>
</html>
Cek hasilnya pada peramban (browser) dengan memasukkan http://ip_address atau domain_qoeh.com.
PostgreSQL Database #
Install package PostgreSQL dengan perintah berikut.
sudo apt install postgresql postgresql-contrib
Instalasi tersbut akan membuat user dengan nama postgres dengan role root pada PostgreSQL.
Ketika ingin membuat user atau role yang baru, maka dapat digunakan perintah berikut.
sudo -u postgres createuser --interactive
Dan akan muncul prompt pada terminal yang dapat diisi sesuai kebutuhan.
Output
Enter name of role to add: sammy
Shall the new role be a superuser? (y/n) y
MongoDB Database #
Pertama-tama, masukkan kunci publik GPG melalui perintah curl.
curl -fsSL https://www.mongodb.org/static/pgp/server-4.4.asc | sudo apt-key add -
Lanjutkan dengan mendaftarkan package MongoDB pada apt. Di sini saya hanya menggunakan opsi arm64 yang mana menyesuaikan jenis processor yaitu ARM64.
echo "deb [ arch=arm64 ] https://repo.mongodb.org/apt/ubuntu focal/mongodb-org/4.4 multiverse" | sudo tee /etc/apt/sources.list.d/mongodb-org-4.4.list
Perbarui package pada apt.
sudo apt update
Baru kemudian install MongoDB.
sudo apt install mongodb-org
Jalankan service MongoDB.
sudo systemctl start mongod.service
Dan, cek status dari MongoDB.
sudo systemctl status mongod
Berikan izin pada MongoDB agar berjalan saat VPS menyala.
sudo systemctl enable mongod
Tes koneksi MongoDB.
mongosh --eval 'db.runCommand({ connectionStatus: 1 })'
Luaran yang didapatkan adalah seperti berikut. Di sini saya menggunakan mongosh karena perintah mongo tidak didekteks oleh VPS.
Current Mongosh Log ID: 64c94ce4a0986579ea215006
Connecting to: mongodb://127.0.0.1:27017/?directConnection=true&serverSelectionTimeoutMS=2000&appName=mongosh+1.10.2
Using MongoDB: 6.0.8
Using Mongosh: 1.10.2
For mongosh info see: https://docs.mongodb.com/mongodb-shell/
------
The server generated these startup warnings when booting
2023-07-31T08:50:33.805+00:00: Using the XFS filesystem is strongly recommended with the WiredTiger storage engine. See http://dochub.mongodb.org/core/prodnotes-filesystem
2023-07-31T08:50:34.751+00:00: Access control is not enabled for the database. Read and write access to data and configuration is unrestricted
2023-07-31T08:50:34.751+00:00: vm.max_map_count is too low
------
{
authInfo: { authenticatedUsers: [], authenticatedUserRoles: [] },
ok: 1
}
Troubleshooting #
Untuk kebutuhan koneksi database secara remote dari perangkat pribadi, maka dapat melakukan pengaturan koneksi melalui bind_address=0.0.0.0 dan menyetel firewall. Banyak laah tutorialnya di mbah Google hehehe.
Pada kondisi ini, saya mendapat galat bahwa koneksi remote database tidak bisa dilakukan meskipun konfigurasi sudah sesuai dengan apa yang ada di internet. Ternyata solusi yang harus dilakukan adalah mengatur firewall pada console dashboard Hetzner juga. Itu untuk Hetzner, saya tidak tahu bagaimana provider cloud lainnya.
Contohnya pada linkhttps://console.hetzner.cloud/projects/9922305/firewalls/199524/rules, ini hanya sekedar link contoh.
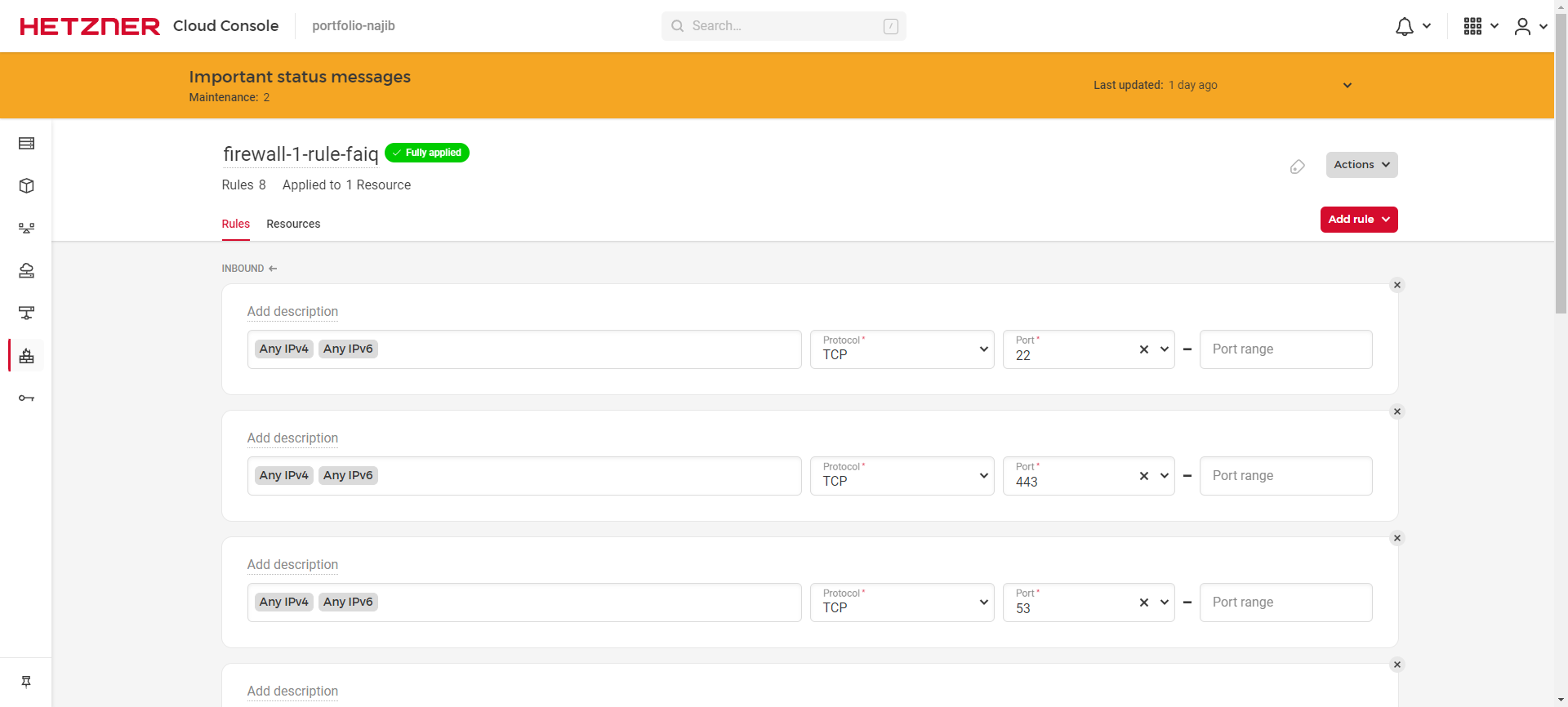
Pelajaran yang Dapat Diambil #
OK! Pembelian atau sewa layanan VPS/cloud cukup tricky karena bisa jadi provider cuma memberikan gimmick dan bukan hasil nyata yang dijanjikan. Itu adalah menurut penuturan beberapa thread dari forum LowEndTalk. Temen-temen bisa cari sendiri dari forum tersbut.
Instalasi package pada VPS mempunyai perintah yang berbeda-beda. Karena bergantung flavors dari OS Linux itu sendiri. Kalau distro Ubuntu menggunakan apt, maka mungkin akan berbeda dengan distro lainnya.
Password root VPS dapat di-reset dari console dashboard akun provider VPS.
Dan, Hetzner sepertinya punya firewall bertingkat, mulai dari console dashboard-nya dan firewall pada VPS-nya itu sendiri. Entah saya yang kurang pengetahuan atau kurang utak-atik VPS sendiri, namun itu adalah impresi saya hehe.
Alasan saya memakai NGINX adalah sekaligus sebagai reverse proxy karena domain utama saya sudah melalui Netlify yang meng-serve website statis ini. Sedangkan NGINX akan berperan untuk me-route ketika subdomain portfolio.najib.id diakses oleh pengguna internet. Itulah rencana saya, setidaknya menurut informasi dan pengetahuan yang saya dapatkan dari Google hehe.
Terima kasih bagi yang sudah tersasar ke section catatan ini dan membacanya. Semoga catatan ini bermanfaat bagi Anda.
Sekian. Salam.
-
Situs forum unik yang baru saya temui, hingga situs pembanding VPS. ↩︎
-
Ilmu cabutan adalah… hmm… sepertinya saat googling, tidak ada penjelasan yang pasti. Tapi, saya pernah menemukan sebuah postingan di LinkedIn (maaf lagi, saya lupa menyimpan postingan itu) yang membahas kalau ilmu cabutan itu ilmu-ilmu yang dipelajari dengan tidak berurutan dan diambil dari beragam sumber tanpa tuntunan/panduan guru yang pasti. Kurang lebih seperti itu seingat saya hehe. ↩︎
-
Kombinasi password yang dianggap Good menurut artikel dari Harvard University adalah kombinasi huruf besar, huruf kecil, angka dan simbol. Misalkan,
budi@TanpoHutang619. ↩︎ -
Perbedaannya yaitu, IPv4 adalah IP Addrees versi lama yang biasanya digunakan sampai sekarang bahkan saat postingan ini ditulis. Sedangkan IPv6 adalah jenis IP Address yang lebih baru. Perlu diperhatikan bahwa tidak semua penyedia internet/wifi di Indonesia menyediakan IPv6, jadi pilihlah VPS dengan bijak :) ↩︎ ↩︎